Pixel Art 💘

Ed. 38 - Ano III
- Escrito por: Ronaldo Testa
- Fonte: Resvista Digerati - Top Games Especial Ed. 38
RPG Maker XP
O RPG Maker XP é um programa desenvolvido pela Enterbrain, uma empresa que trabalhou junto com a ASCII e já desenvolveu alguns softwares que nos permitem criar e desenvolver nossos próprios RPGs.
Não é preciso ser profissional do ramo de criação para se dar bem com o RPG Maker. O aplicativo é completo, além de ter sido desenvolvido para nós, amadores, que sempre sonhamos em criar um jogo. É possivel criar algo bem parecido com os RPGs do glorioso Super Nintendo, como Chrono Trigger, Secret of Mana e Final Fantasy.
Não é preciso ser profissional do ramo de criação para se dar bem com o RPG Maker. O aplicativo é completo, além de ter sido desenvolvido para nós, amadores, que sempre sonhamos em criar um jogo. É possivel criar algo bem parecido com os RPGs do glorioso Super Nintendo, como Chrono Trigger, Secret of Mana e Final Fantasy.
Instalação
O primeiro passo é instalar o RPG Maker XP em seu computador. No CD-ROM brinde desta edição, você encontrará tudo o que precisa. Instale a versão XP e, em seguida, as atualizações RTPmu 2002 e 2003. Depois de instalar esses aplicativos podemos começar a criar um jogo no RPG Maker XP.
O Início da Jornada
É fundamental ter em mente ou até mesmo no papel uma boa história, com personagens principais, acontecimentos do passado e do futuro, amigos e inimigos e possíveis reviravoltas na trama. Acredite, seguir um roteiro ajuda bastante e torna o jogo muito mais divertido.
Modos de Edição
O RPG Maker XP possui quatro modos diferentes de edição. São eles: Lower Layer, Middle Layer, Upper Layer e Event Layer. Nós trabalharemos com os quatros quase que simultaneamente.
Lower Layer
O modo Lower Layer pode se ativado através da tecla F5. Nesse modo são selecionados os tiles que darão forma ao piso do cenário.
Middle Layer
O modo Middle Layer determinaremos os objetos que irão interagir com o personagem. Podemos colocar um baú na frente dele para impedir sua passagem, uma árvore, um poço e outras coisas do tipo. Para ativar esse modo, basta apertar a tecla F6.
Upper Layer
É nesta camada que colocaremos os objetos finas que irão se sobrepor ao preexistentes no cenário. Aperte a tecla F7 para acessá-lo.
Event Layer
Este modo é ativado através da tecla F8. Ele é um dos modos mais importantes. Já que é agora que definiremos as ações dos personagens e também a interatividade de cada um com objetos e elementos do cenário.
Lower Layer
O modo Lower Layer pode se ativado através da tecla F5. Nesse modo são selecionados os tiles que darão forma ao piso do cenário.
Middle Layer
O modo Middle Layer determinaremos os objetos que irão interagir com o personagem. Podemos colocar um baú na frente dele para impedir sua passagem, uma árvore, um poço e outras coisas do tipo. Para ativar esse modo, basta apertar a tecla F6.
Upper Layer
É nesta camada que colocaremos os objetos finas que irão se sobrepor ao preexistentes no cenário. Aperte a tecla F7 para acessá-lo.
Event Layer
Este modo é ativado através da tecla F8. Ele é um dos modos mais importantes. Já que é agora que definiremos as ações dos personagens e também a interatividade de cada um com objetos e elementos do cenário.
Criando o Primeiro Mapa
Depois de instalar o RPG Maker XP, disponível no CD-ROM grátis que acompanha esta ediçãp, clique duas vezes no ícone que foi criado na sua área de trabalho. Na janela principal do programa, clique na guia File e depois em New Project para ver a tela a seguir.
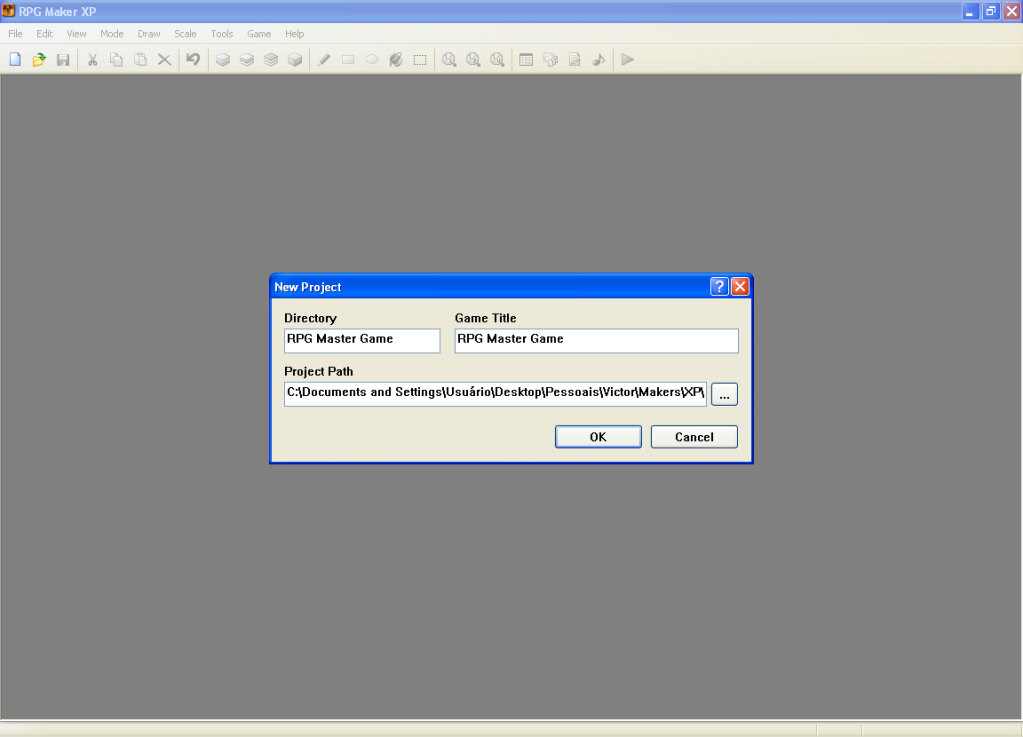
Diferentemente da versão 2003 do RPG Maker, não precisaremos criar um mapa principal para depois fazermos mapas secundários. A tela principal do programa será preenchida com o fundo verde. Esse será o primeiro mapa do jogo. Repare que, no canto inferior esquerdo da tela, estão os nomes de todos os mapas disponíveis até o momento. No caso, MAP001.
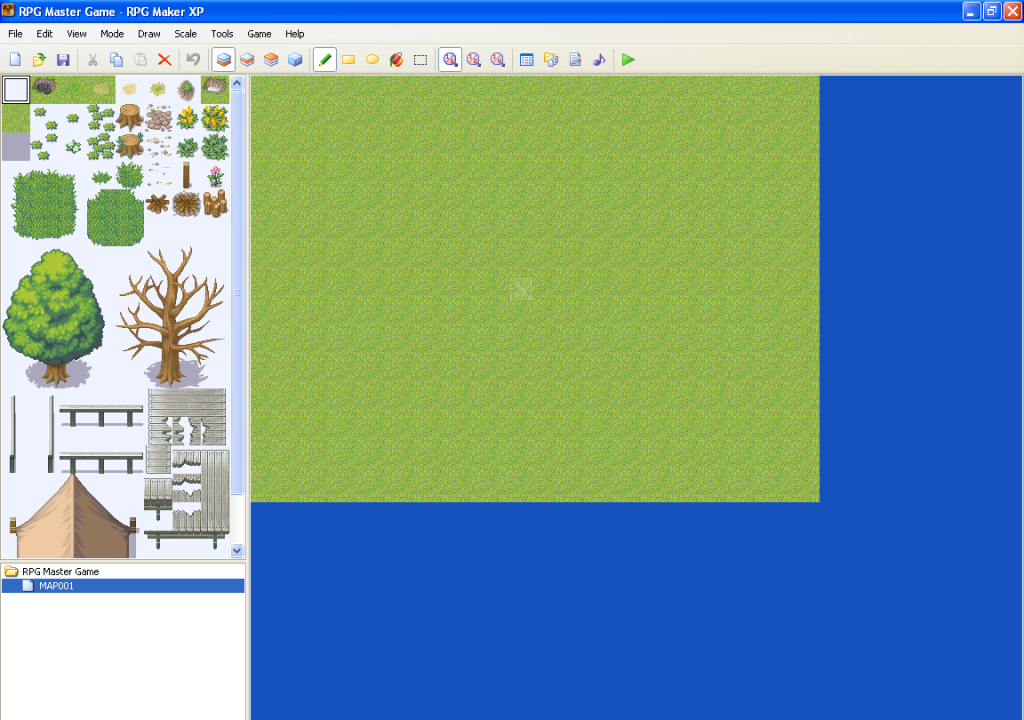
Clique com o botão direito do mouse em cima do MAP001 e selecione a opção Map Properties. Na opção Name, coloque o nome do mapa, neste caso, será Principal. Na opção Tileset, é possível escolher os tipos de cenários e itens serão usados na montagem do mapa. Selecione a primeira opção, Plains. As opções Width e Height definem o tamanho do terreno. No começo, não faça um muito grande, pois ficará difícil de preenchê-lo. O Tamanho 36x22 é ideal.
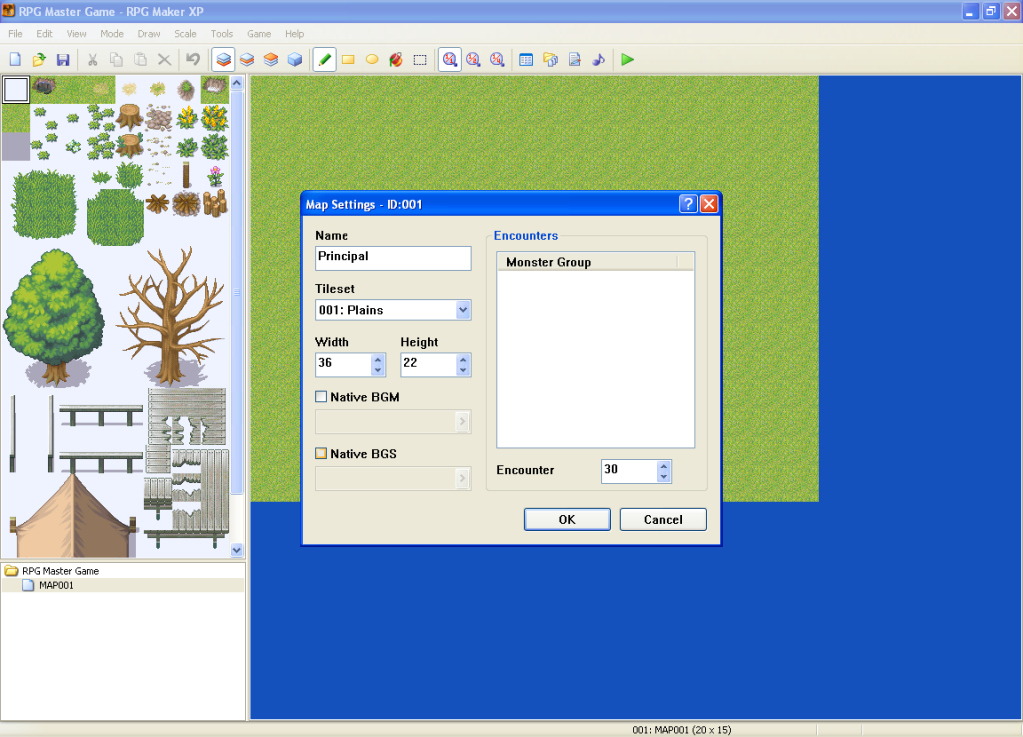
Marque a opção Native BGM na tela que surgirá e escolha uma das melodias. Ela será a música tema do mapa. Se você deseja aplicar efeitos de som no cenário, como vento, chuva, fogo ou terremoto, marque também a opção Native BGS. Nós selecionamos apenas a primeira opção 051 - Positive09. Na mesma tela, há mais duas opções. Volume e Pitch, que servem para que você defina o volume do som e o distorção se preferir.
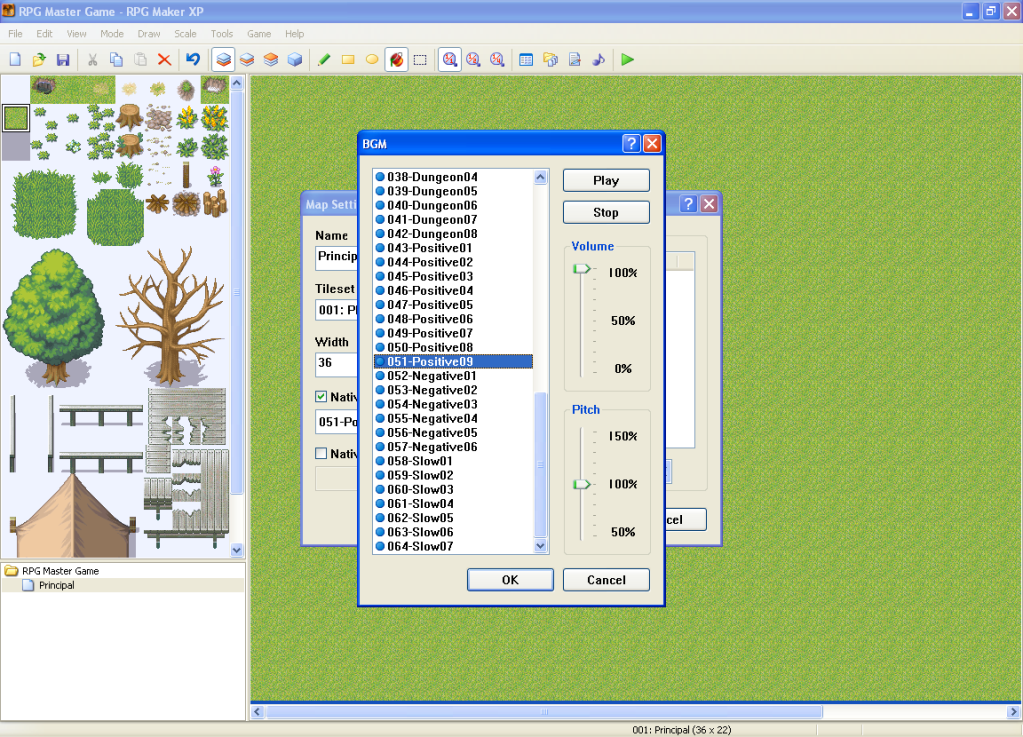
Na opção Encounters, você define se quer lutas aleatórias ou não no mapa. Vamos selecionar dois inimigos para que o jogo não fique sem graça. Clique com o botão direito do mouse na área branca abaixo da palavra Encounters e escolha Edit. Na nova tela, selecione a opção 001, Ghosts*2. Na opção Encounter, escolha um número baixo. É uma espécie de porcentagem que ajusta a quantidade de vezes que os monstros aparecerão para lutar. Essas duas opções trabalham juntas e indicam que, de tempos em tempos, dois fantasmas o desafiarão para lutar.
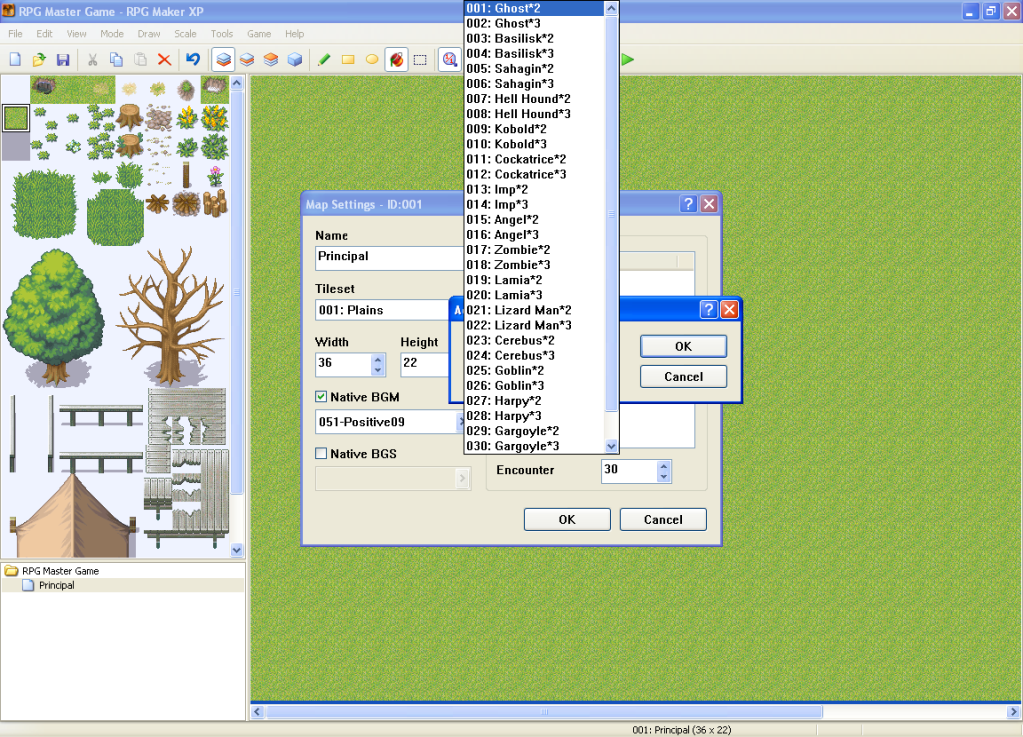
Preencha toda a área do mapa com a grama, clique na opção Flood Fill (baldinho), na área dos tilisets escolha o tipo de grama e preencha toda a área restante. Para ver como está ficando o game, clique opção Play a seta verde na guia principal ou apenas F12, salve o jogo e veja como está ficando a obra.
Antes de decorarmos todo o mapa Principal, vamos definir o ponto de partida do personagem principal. As teclas F5, F6, F7 e F8 são teclas de atalho para cada uma das chamadas do jogo, que são Lower Layer, Middle Layer, Upper Layer e Event Layer, respectivamente.
Aperte F8 a repare que já existe um ponto marcado no mapa. Clique nele e apague-o. Clique com o mouse no local em que seu personagem começará sua jornada e escolha a opção Set Party Starting Position.
Antes de decorarmos todo o mapa Principal, vamos definir o ponto de partida do personagem principal. As teclas F5, F6, F7 e F8 são teclas de atalho para cada uma das chamadas do jogo, que são Lower Layer, Middle Layer, Upper Layer e Event Layer, respectivamente.
Aperte F8 a repare que já existe um ponto marcado no mapa. Clique nele e apague-o. Clique com o mouse no local em que seu personagem começará sua jornada e escolha a opção Set Party Starting Position.
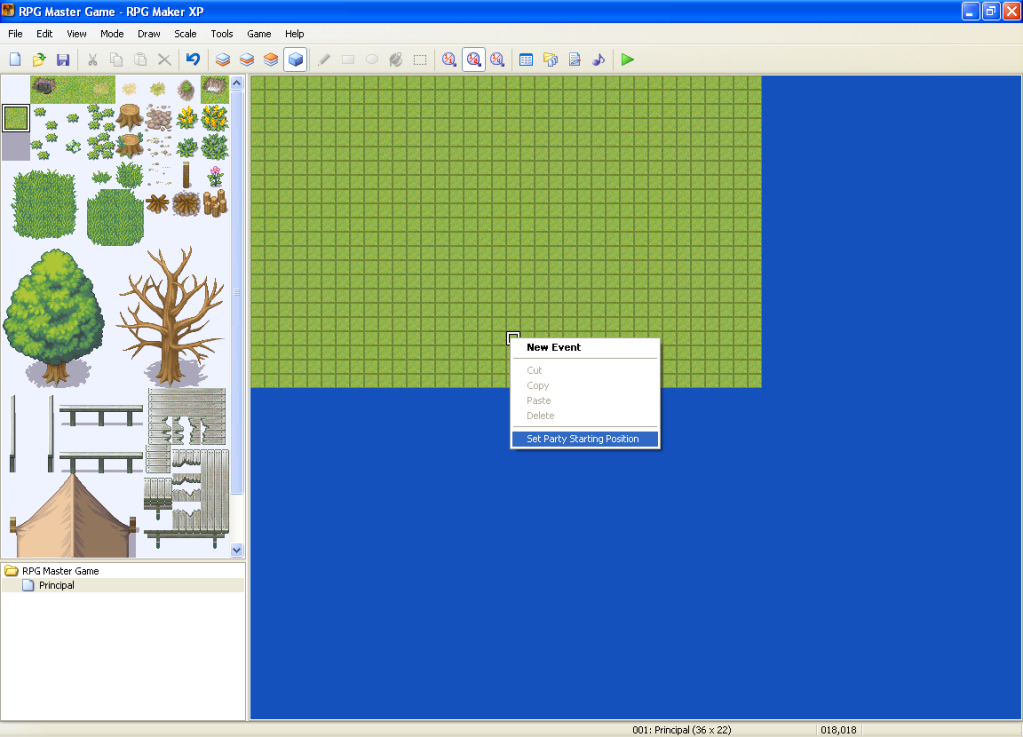
Coloque o tipo de solo que desejar na opção Lower Layer. Mude para Middle Layer e incremente a tela com árvores, tocos, flores, cabanas, pedras e outros objetos que se sobreponham a outros preexistentes no cenário, como a árvore e as flores da figura seguinte.
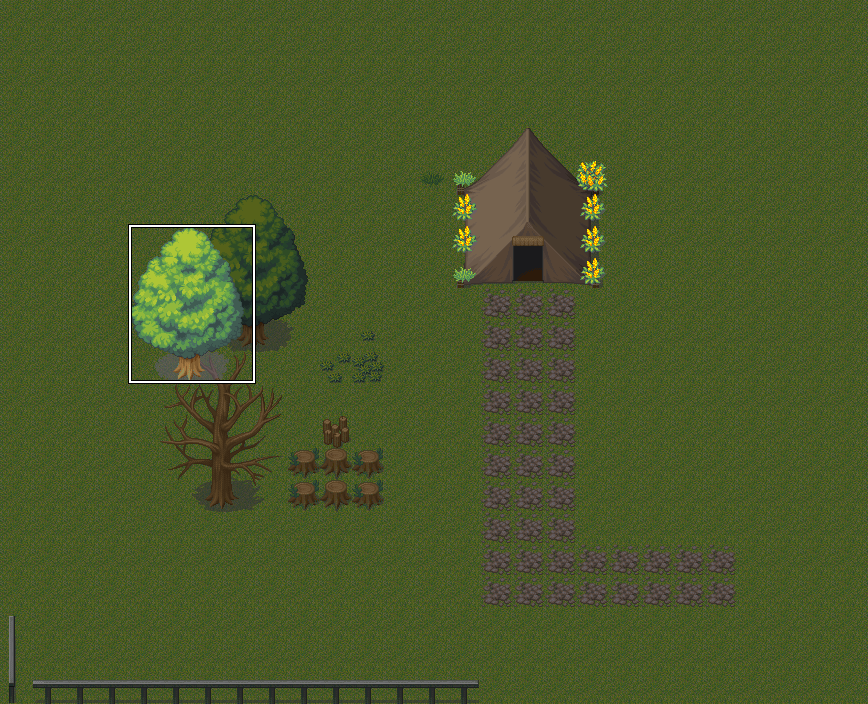
Criando o Primeiro Evento
Depois de criar o mapa Principal com objetos e com a cabana, crie um outro mapa que servirá como interior da casa. Monte o menor mapa que conseguir e capriche na decoração.
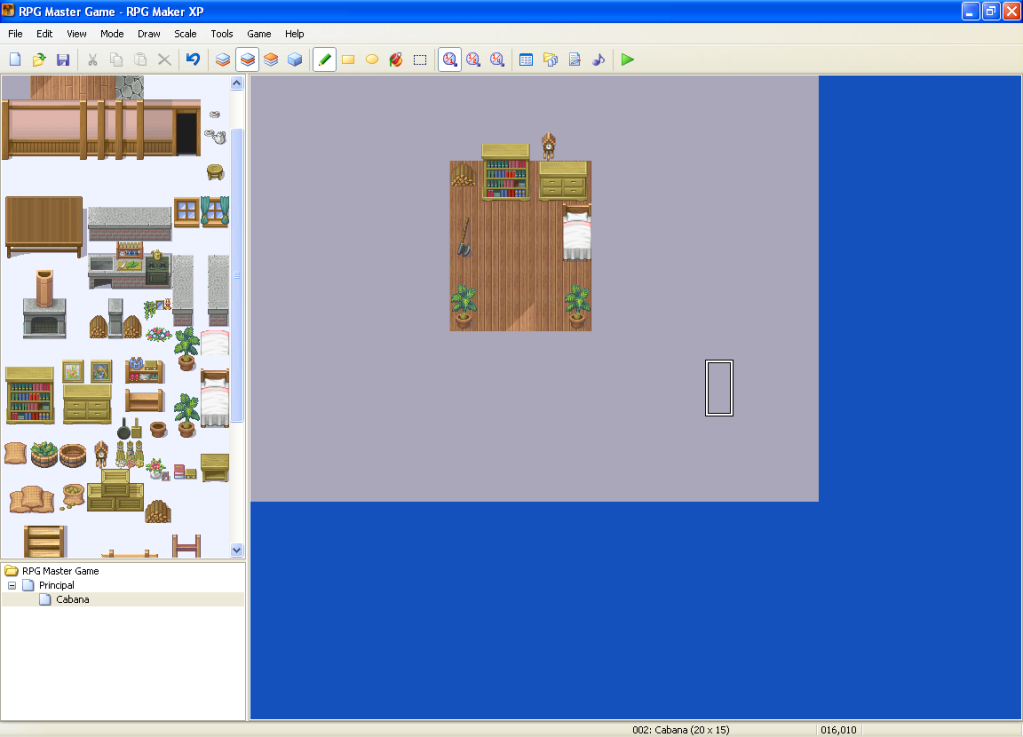
Depois de criar o ambiente interno da cabana, é necessário fazer com que nosso personagem tenha acesso a esses novos lugares. Volte ao mapa principal. Mude para o modo de edição de eventos (F8), clique na porta da cabana com o botão direito do mouse e selecione New Event. Na nova tela, definiremos que o personagem deve passar para o lado de dentro da cabana assim que tocar no ponto escolhido. Na janela branca (do lado direito da tela), clique duas vezes com o botão esquerdo do mouse para ver a lista de comandos.
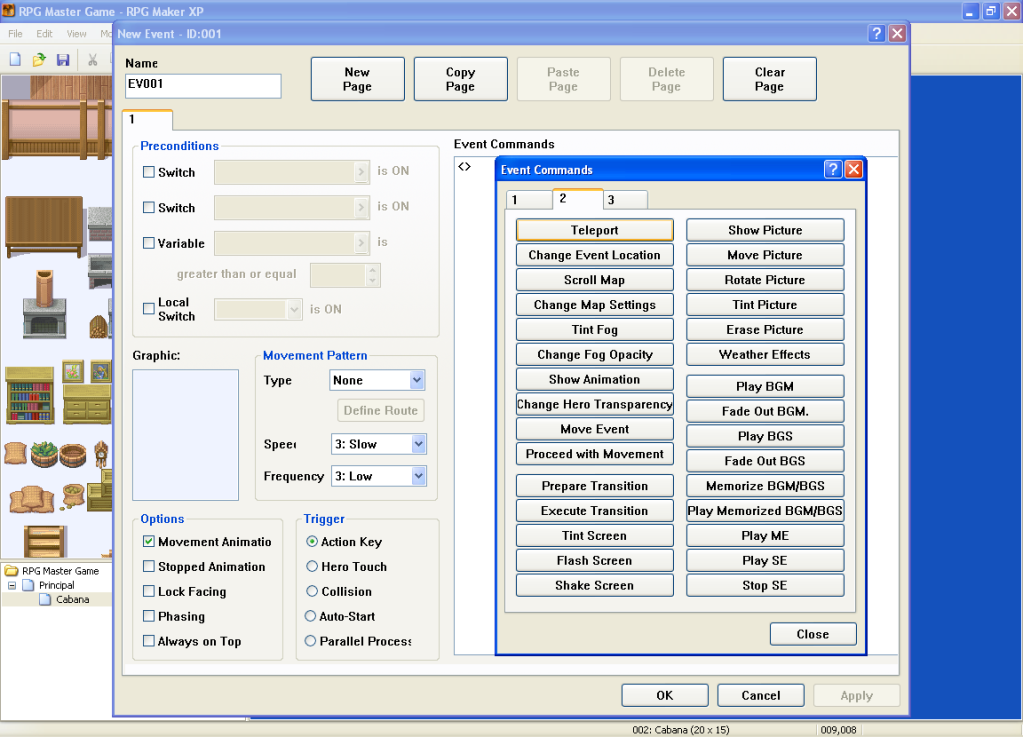
Clique na aba 2 e, em seguida, na opção Teleport. Uma nova tela surgirá. Marque a opção Specific Locatior, clique no botão com três pontinhos, selecione o local para onde você quer mandar o personagem e clique em OK. Não clique em aplicar nem saia da tela ainda. Na poção Trigger, selecione Hero Touch. Assim, toda vez que o personagem passar por ali, o evento será iniciado.
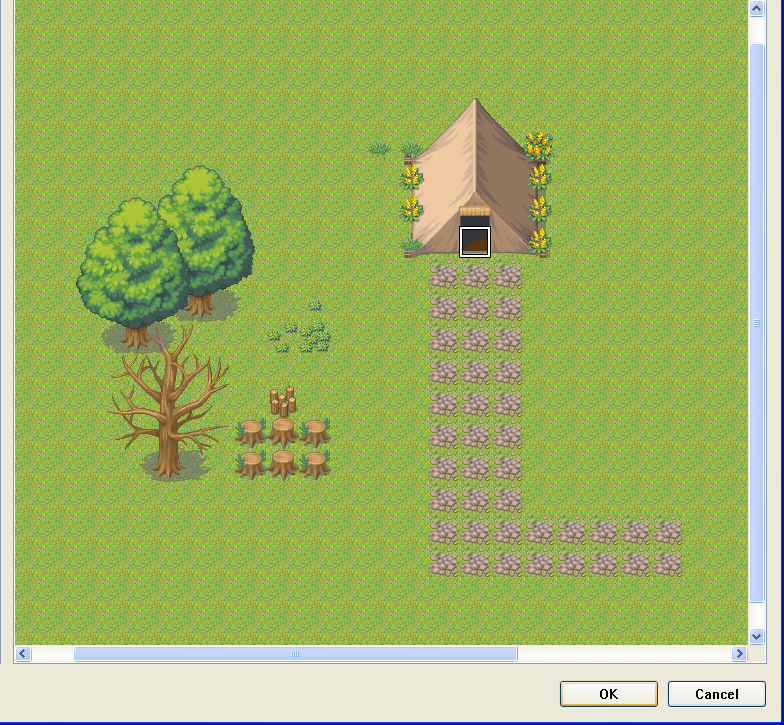
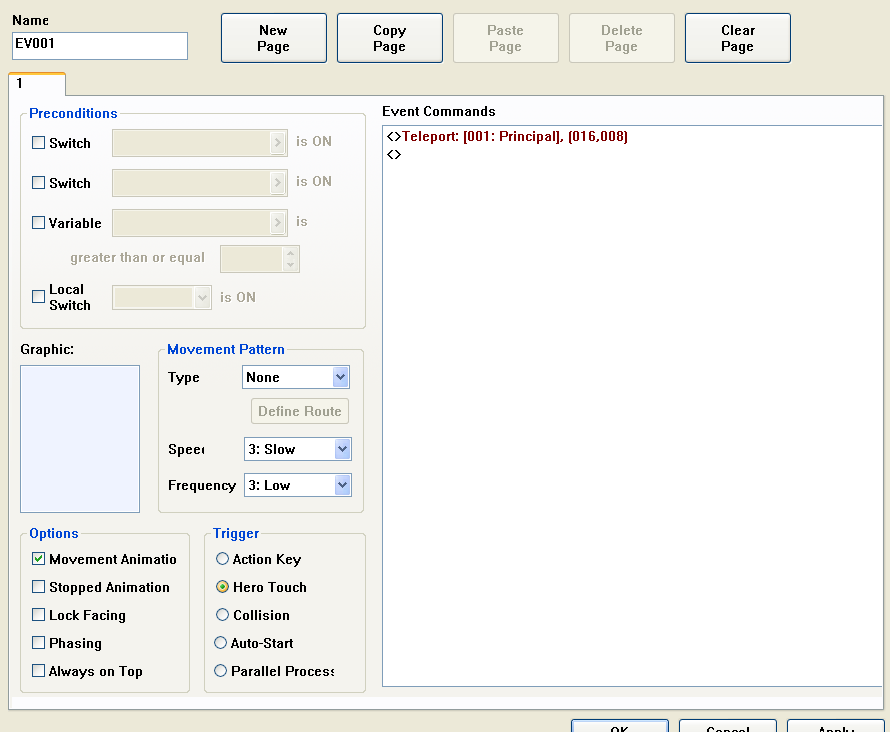
Editando os Chipsets
Depois de construir e encher os mapas com todos os objetos e estruturas, é hora de deixar as coisas mais reais. Até agora, o personagem atravessa todos os itens do cenário: cercas, plantas e todo o resto. Vamos definir onde o personagem pode (ou não) passar.
No RPG Maker XP, clique em Tools e depois em Database. Selecione a guia Tileset. Você verá todos os Tilesets existentes. Ao clicar em qualquer um deles, a seguinte tela surgirá:
No RPG Maker XP, clique em Tools e depois em Database. Selecione a guia Tileset. Você verá todos os Tilesets existentes. Ao clicar em qualquer um deles, a seguinte tela surgirá:
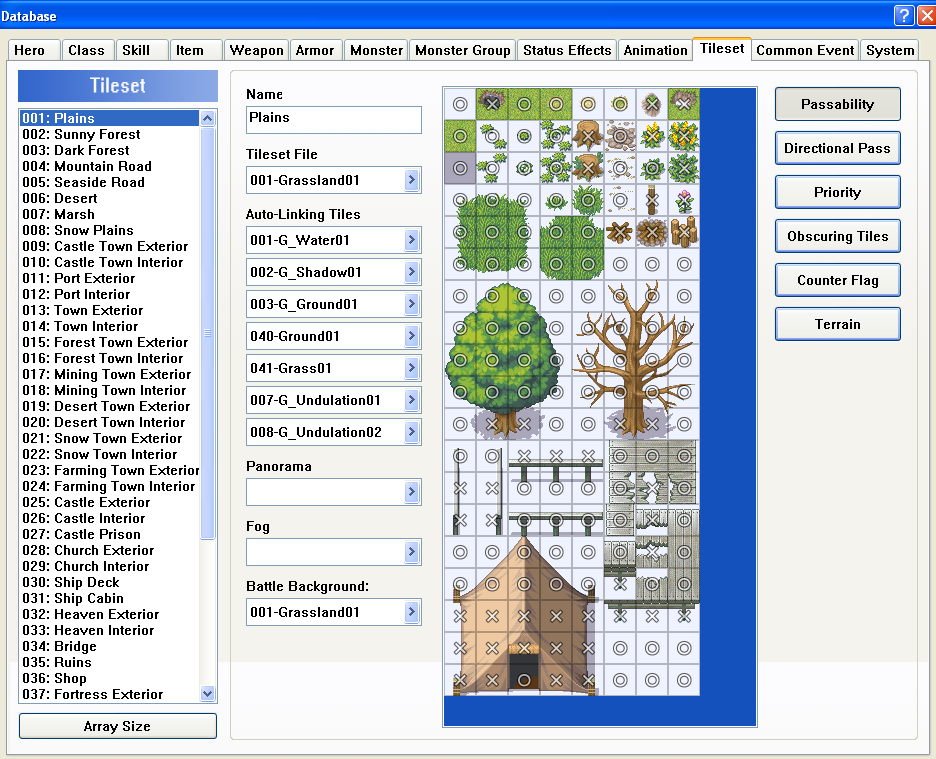
Clique no Tileset que deseja modificar e no botão Passability no canto superior direito da tela. O Tileset será marcado com os símbolos O e X. Para impedir a passagem do personagem, clique com o mouse até aparecer o X no tile desejado. Marque os tiles com o circulo para liberar a passagem do personagem. Pronto. Faça um teste apertando F12 para ver se o personagem está invadindo alguma área indesejada.
Definindo o Herói
Vamos esquecer um pouco de história de construir, construir e construir. Já temos um projeto encaminhado, mas ainda não definimos como será(ão) o(s) personagem(s) principal(is). Na maioria dos RPGs, eles adquirem novas habilidades e ficam mais fortes com o passar do tempo.
Na tela do RPG Maker XP, aperte a tecla [F9] e clique na guia Hero. Cada personagem possui uma curva de habilidade que determina suas características de soldado, ninja, samurai etc. Há opções predefinidas. Você pode escolher o nome herói, sua classe, sua curva de aprendizado e com quais equipamentos ele irá começar.
Na tela do RPG Maker XP, aperte a tecla [F9] e clique na guia Hero. Cada personagem possui uma curva de habilidade que determina suas características de soldado, ninja, samurai etc. Há opções predefinidas. Você pode escolher o nome herói, sua classe, sua curva de aprendizado e com quais equipamentos ele irá começar.
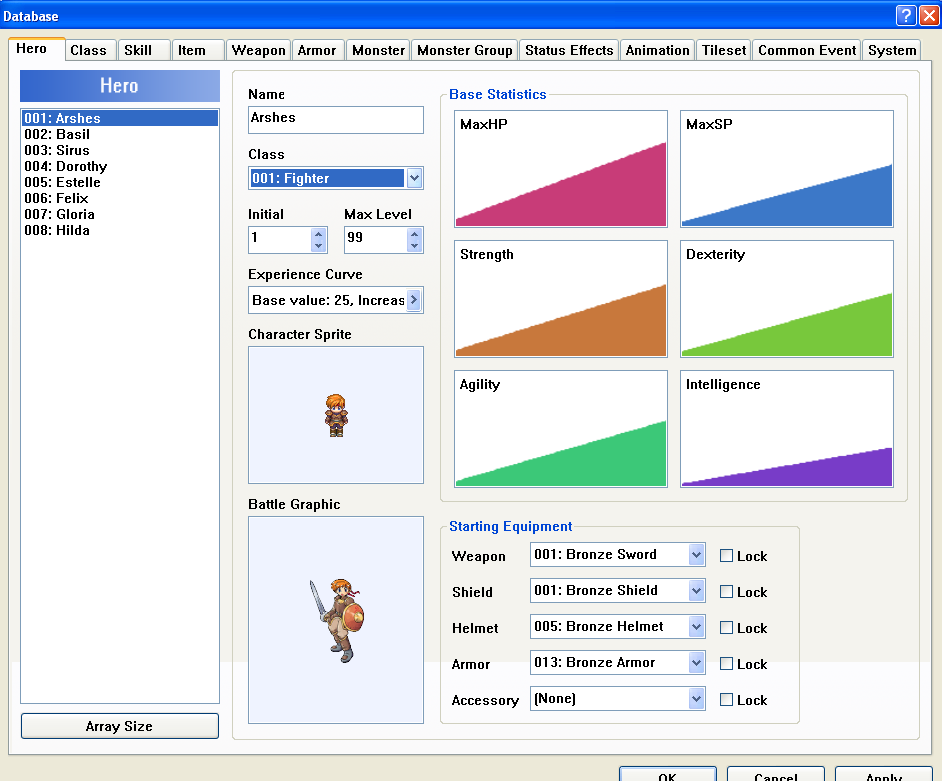
Definiremos agora a classe dos personagens. As opções são boas. Você pode escolher entre guerreiro, mago, clérigo, lutador e herói, entre outros. Selecione uma opção para o herói principal e para os personagens que você pretende usar durante o jogo. Mas lembre-se, nós usaremos apenas três. Modifique o nome dos personagens e escolha a suas classes e armas. Selecione seu equipamento inicial. Não entraremos em mais detalhes por enquanto.
Criando Personagens Secundários
Eles existem aos milhares nos RPGs, são os moradores dos vilarejos, castelo, torre e, na maioria das vezes, carregam itens e informações importantes. Nesse ponto, é importante ter uma idéia formada da história para colocar os personagens em locais estratégicos do game. No mapa principal, raramente existem personagens secundários.
Vamos colocar uma pombinha andando de um lado para o outro só para dar animação ao mapa Principal. Aperte [F8] para acessar o modo Event Layer, Clique com o botão direito do mouse e selecione a opção New Event. Na opção Graphic, clique duas vezes com o botão direito do mouse.
Selecione o tile 151-Animal01 e decida a direção e a animação o cachorrinho (em Movement Pattern) e clique em OK. Logo depois, selecione o tipo de movimento do animal e a velocidade com que ele irá se mover. Faça testes para ver como ficou.
Vamos colocar uma pombinha andando de um lado para o outro só para dar animação ao mapa Principal. Aperte [F8] para acessar o modo Event Layer, Clique com o botão direito do mouse e selecione a opção New Event. Na opção Graphic, clique duas vezes com o botão direito do mouse.
Selecione o tile 151-Animal01 e decida a direção e a animação o cachorrinho (em Movement Pattern) e clique em OK. Logo depois, selecione o tipo de movimento do animal e a velocidade com que ele irá se mover. Faça testes para ver como ficou.
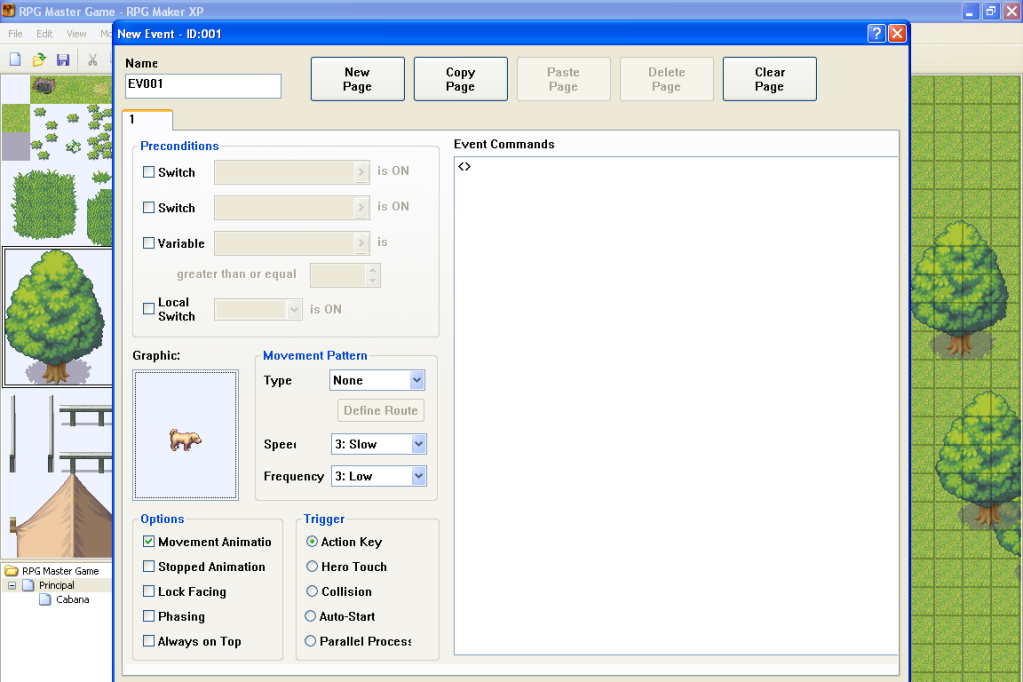
Vamos inserir os personagens secundários humanos, aqueles que farão parte (ou não) da trama.
Selecione o mapa da cabana e aperte [F8] para acessar o modo Event Layer. Clique com o botão direito do mouse e selecione a opção New Event. Na opção Graphic, clique duas vezes com o botão direito do mouse e selecione o tile com o personagem que mais se encaixa com o que você procura. Nós selecionaremos o tile 013-Warrior01.
Decida se ele ficará parado ou em movimento. Na opção Trigger, escolha a opção Action Key, assim, ele só falara com você quando você utilizar o botão de ação.
Selecione o mapa da cabana e aperte [F8] para acessar o modo Event Layer. Clique com o botão direito do mouse e selecione a opção New Event. Na opção Graphic, clique duas vezes com o botão direito do mouse e selecione o tile com o personagem que mais se encaixa com o que você procura. Nós selecionaremos o tile 013-Warrior01.
Decida se ele ficará parado ou em movimento. Na opção Trigger, escolha a opção Action Key, assim, ele só falara com você quando você utilizar o botão de ação.
O Diálogo
A conversa entre os personagens é muito importante e comum nos jogos de RPG. Geralmente o herói gasta um bom tempo conversando antes de encontrar o que procurava. No RPG Maker XP, os diálogos geralmente contam com duas respostas independentes que dão continuidade à conversa.
Clique com o botão direito do mouse no personagem secundário e escolha Edit Event. Na guia 1, Message. Escreva o inicio da conversa, que pode ser algo como: Olá forasteiro, tudo bem com você? Clique em OK. Para responder, clique duas vezes na janela Event Commands e, na guia 1, Selecione Show Choices. A seguinte janela aparecerá:
Clique com o botão direito do mouse no personagem secundário e escolha Edit Event. Na guia 1, Message. Escreva o inicio da conversa, que pode ser algo como: Olá forasteiro, tudo bem com você? Clique em OK. Para responder, clique duas vezes na janela Event Commands e, na guia 1, Selecione Show Choices. A seguinte janela aparecerá:
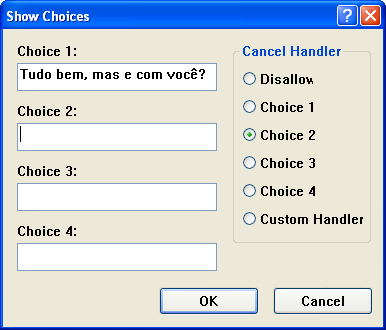
Marque a opção Choice 2 (no lado direito) e pense em duas respostas para o herói. Podem ser: Tudo bem, obrigado e Não fale comigo, escravo!. Teremos a opção de continuar os dois diálogos. Se você responder que tudo bem, o personagem poderá responder Seja bem-vindo à minha pousada!. Esse texto deve ser inserido abaixo da resposta, em Events Commands. Veja a foto a seguir. O diálogo terá continuidade.
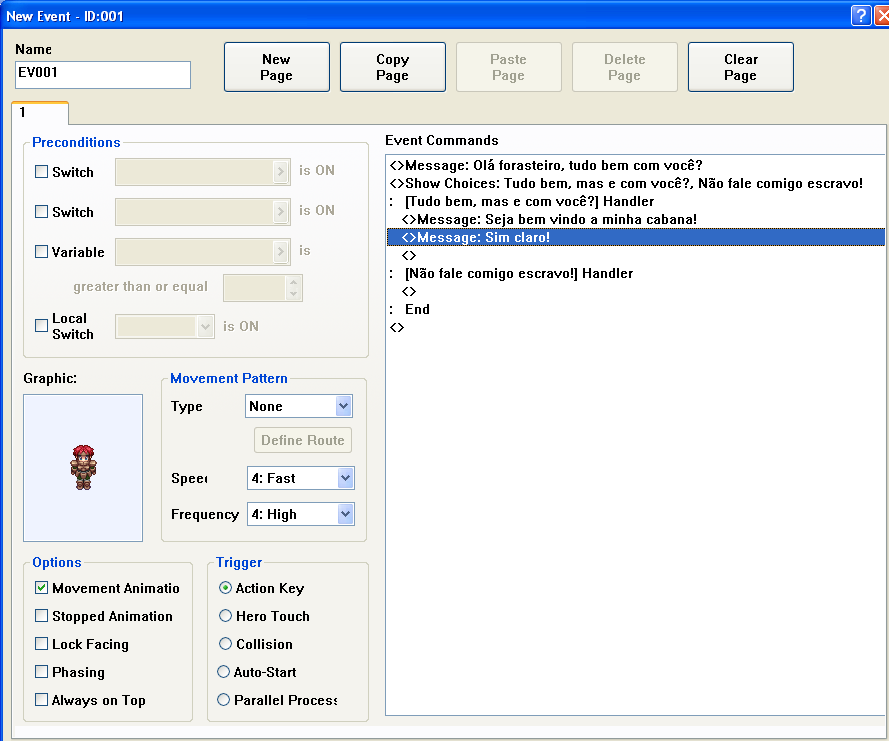
Podemos ainda terminar uma conversa fazendo o herói enfrentar um inimigo. Para isso, abaixo do diálogo Não fale comigo, escravo!. Clique com o botão direito e selecione insert.
Na guia 3, selecione a opção Enemy Encounter e escolha um ou mais inimigos para enfrentar!
Vamos dar um jeito de ganhar uma grana. Continuando a conversa com o dono da cabana, escreva: O que está procurando? Depois, escreva: Eu perdi R$ 2.700 lá na floresta, você encontrou o dinheiro? Sim, está junto à uma flor roxa plantada na clareira! Depois: Obrigado, estou indo para lá!
Na flor, insira um evento e, na guia 1, selecione Change Money. Na próxima tela, escolha increase Money e, logo abaixo, marque a opção Constant e adicione o valor (R$ 2.700) e clique em OK. Nosso herói terá um aumento de 2.700 em seus tesouros. Coloque uma mensagem para certificar-se que recebeu esse tesouro!
Na guia 3, selecione a opção Enemy Encounter e escolha um ou mais inimigos para enfrentar!
Vamos dar um jeito de ganhar uma grana. Continuando a conversa com o dono da cabana, escreva: O que está procurando? Depois, escreva: Eu perdi R$ 2.700 lá na floresta, você encontrou o dinheiro? Sim, está junto à uma flor roxa plantada na clareira! Depois: Obrigado, estou indo para lá!
Na flor, insira um evento e, na guia 1, selecione Change Money. Na próxima tela, escolha increase Money e, logo abaixo, marque a opção Constant e adicione o valor (R$ 2.700) e clique em OK. Nosso herói terá um aumento de 2.700 em seus tesouros. Coloque uma mensagem para certificar-se que recebeu esse tesouro!
Interagindo com os Personagens Secundários
Os personagens secundários podem interagir de diversas formas. O diálogo é uma das maneiras mais comuns. Selecionamos algumas das ações mais usadas nos jogos de RPG. Para inserir qualquer uma delas, no Event Layer (F8), clique duas vezes na janela de Event Commands e, na guia 3, selecione umas das opções abaixo.
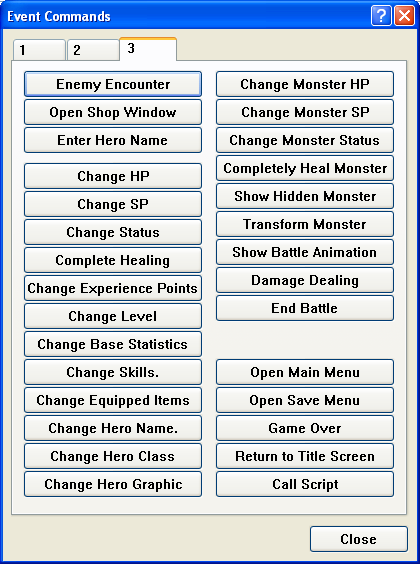
Enemy Encounter ativa uma luta com um grupo de inimigos selecionados.
Open Shop Window chama uma janela com itens, armas e armaduras para venda.
Enter Hero Name muda o nome do personagem indicado.
Change HP restaura ou diminui o HP de um personagem ou de todo o grupo.
Change SP restaura ou diminui o MP de um personagem ou de todo o grupo.
Change Status adiciona ou remove status, como poison e death, entre outros, para um personagem ou todo o grupo.
Complete Healing cura todos os membros.
Change Experience Points soma ou reduz experiência para um personagem ou para todos os membros do grupo.
Change Level soma ou reduz o level de um personagem ou para todos os membros do grupo.
Change Base Statistics modifica o básico do personagem para que ele tenha o máximo de HP, SP, força, destreza e coisas do tipo.
Change Skills adiciona ou remove uma habilidade.
Charge Equipped Item adiciona ou remove os itens selecionados para o personagem indicado.
Change Hero Name muda o nome do herói ou do personagem indicado.
Change Hero Class muda a profissão do herói ou do personagem indicado.
Change Hero Graphic muda a miniatura do herói. Essa opção é usada principalmente quando o personagem começa um jogo criança e fica adulto no meio da história.
Open Main Menu chama o menu principal.
Open Save Menu chama o menu de save. Pode ser usado em um item comum espalhado por todo o jogo que servirá como pontos de save.
Game Over chama a tela de game over. Deve ser usado em armadilhas ou labirintos para quando o herói errar o caminho.
Return to Title Sreen volta para a tela de título.
Call Script chama um script selecionado.
Open Shop Window chama uma janela com itens, armas e armaduras para venda.
Enter Hero Name muda o nome do personagem indicado.
Change HP restaura ou diminui o HP de um personagem ou de todo o grupo.
Change SP restaura ou diminui o MP de um personagem ou de todo o grupo.
Change Status adiciona ou remove status, como poison e death, entre outros, para um personagem ou todo o grupo.
Complete Healing cura todos os membros.
Change Experience Points soma ou reduz experiência para um personagem ou para todos os membros do grupo.
Change Level soma ou reduz o level de um personagem ou para todos os membros do grupo.
Change Base Statistics modifica o básico do personagem para que ele tenha o máximo de HP, SP, força, destreza e coisas do tipo.
Change Skills adiciona ou remove uma habilidade.
Charge Equipped Item adiciona ou remove os itens selecionados para o personagem indicado.
Change Hero Name muda o nome do herói ou do personagem indicado.
Change Hero Class muda a profissão do herói ou do personagem indicado.
Change Hero Graphic muda a miniatura do herói. Essa opção é usada principalmente quando o personagem começa um jogo criança e fica adulto no meio da história.
Open Main Menu chama o menu principal.
Open Save Menu chama o menu de save. Pode ser usado em um item comum espalhado por todo o jogo que servirá como pontos de save.
Game Over chama a tela de game over. Deve ser usado em armadilhas ou labirintos para quando o herói errar o caminho.
Return to Title Sreen volta para a tela de título.
Call Script chama um script selecionado.
Criando Mensagens
Coletar o máximo de informações é importante nos games de RPG. Elas geralmente são encontradas em placas com viajantes, informantes, moradores locais, cartas e em outros locais. Primeiro iremos aprender a colocar uma mensagem numa placa no mapa Principal. Faça uma passagem e coloque um pequeno poste, que servirá como placa do lado esquerdo do mapa Principal. Clique com o botão direito do mouse sobre o poste e selecione New Event. Na tela que surgirá, na opção Event Commands, clique duas vezes para abrir a janela de eventos. Escolha a opção Message e escreva Passagem para as Minas!. Na opção Trigger, escolha Action Key para que o texto só apareça se o personagem apertar o botão de ação. O mecanismo para os personagens secundários é o mesmo.
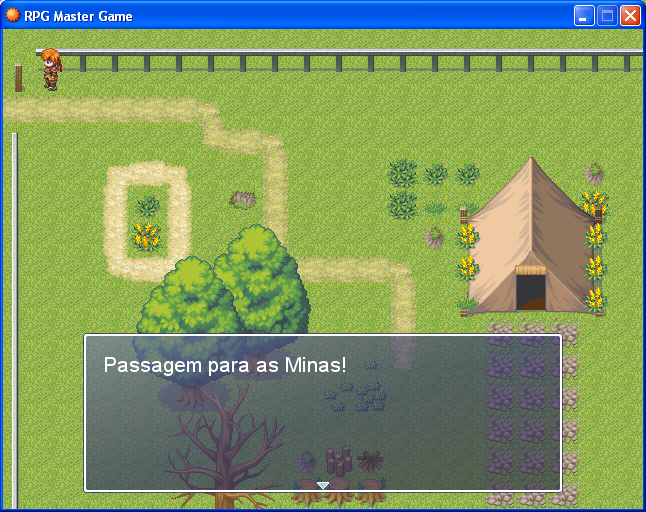
Crie um novo mapa para ser a mina da cidade. Use o title 017: Minning Town Exterior para caracterizar o cenário. Abaixo do poste, crie uma passagem para o novo mapa de vice-versa.
Criando um Quebra-Cabeça Simples
Um bom quebra-cabeça faz com que o herói percorra grande parte do mapa para conseguir completar determinada missão. Já temos o interior da cabana, a Mina e o mapa Principal.
Vamos criar uma situação de porta trancada. Será preciso adquirir uma chave para entrar no local. Crie um outro mapa com uma casa ou mais e coloque alguns personagens perto das portas trancadas. Insira a mensagem Trancada! na porta e faça com que ela apareça quando personagem apertar o botão de ação.
Vamos criar uma situação de porta trancada. Será preciso adquirir uma chave para entrar no local. Crie um outro mapa com uma casa ou mais e coloque alguns personagens perto das portas trancadas. Insira a mensagem Trancada! na porta e faça com que ela apareça quando personagem apertar o botão de ação.
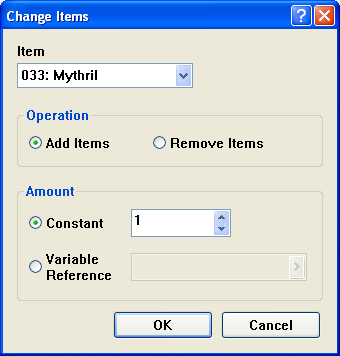
Crie uma mensagem para a porta que estará trancada e não deixe de selecionar um personagem, que poderá ser o dono da loja. Faça com que ele diga: Traga-me um pedaço de Mythril e eu abrirei minha loja para você e seus aliados!. Vá até o mapa com a mina e, no modo Event Layer, na guia 1, em Preconditions, marque a primeira opção Switch e selecione 0001:Mythril. Clique duas vezes com o botão direito do mouse e, na guia 1, escolha a opção Charge Items.
Na tela que surgiu, na opção Item, escolha o número 033:Mythril e logo abaixo, marque a opção Add Items. Em Amount, marque Constant 1.
Clique em OK e insira a mensagem Pedra de Mythril. Aplique a modificação e novamente clique em OK. Na tela com a porta trancada, clique com o botão direito do mouse no evento da porta trancada como na imagem abaixo.
Na tela que surgiu, na opção Item, escolha o número 033:Mythril e logo abaixo, marque a opção Add Items. Em Amount, marque Constant 1.
Clique em OK e insira a mensagem Pedra de Mythril. Aplique a modificação e novamente clique em OK. Na tela com a porta trancada, clique com o botão direito do mouse no evento da porta trancada como na imagem abaixo.
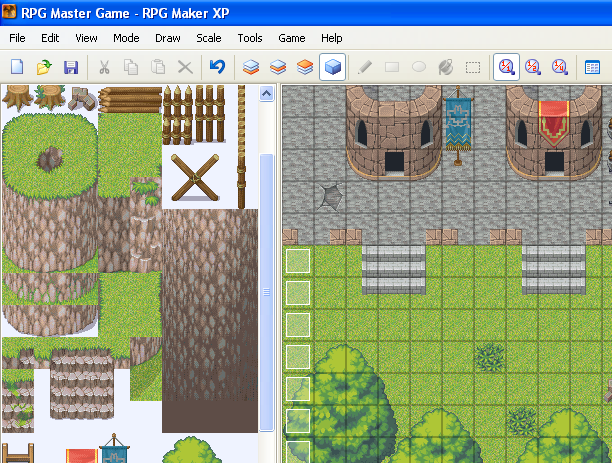
Selecione Edit Event, clique em New Page, em seguida, na opção Preconditions, marque o primeiro Switch e selecione o item 0001:Mythril na lista. Clique duas vezes na janela Event Commands e escolha Teleport. Esse comando o levará para dentro da loja. Crie também uma passagem da loja para o pátio. Faça um teste para ver como ficou.
Criando um Quebra-Cabeça Complexo
Já aprendemos a criar um quebra-cabeça simples, no qual é preciso conversar com algumas pessoas e encontrar um item em especial. Agora faremos com que o herói tenha de pagar pedágio para chegar em algum lugar. Vamos fazer isso usando a passagem do mapa principal para mina.
No mapa principal, coloque um guarda para bloquear a única passagem para as minas. Defina uma mensagem para ele. Pode ser algo como Quer Passar? Custa R$ 200!.
No mapa principal, coloque um guarda para bloquear a única passagem para as minas. Defina uma mensagem para ele. Pode ser algo como Quer Passar? Custa R$ 200!.
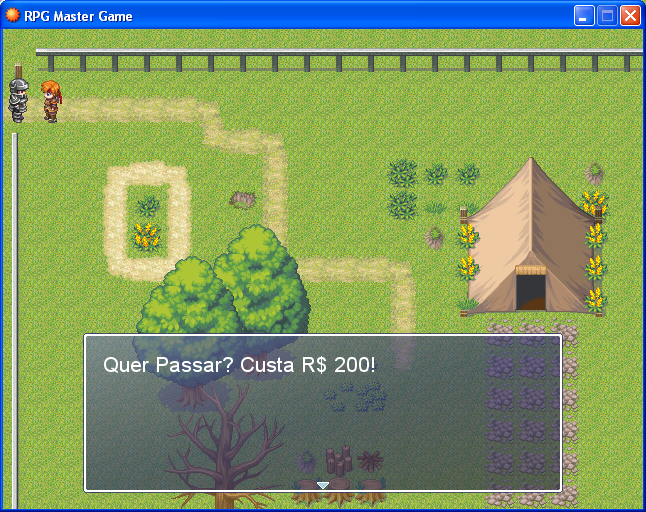
O Comércio
Claro que não poderíamos esquecer o comércio, afinal, é em lojas e em outros estabelecimentos que nosso personagem gasta seu dinheiro com poções, armaduras, magias, vestimentas e outros. Vamos criar uma loja em um dos locais no mapa. Transformaremos o morador da cabana em vendedor. Mude para o modo Event Layer (F8) e selecione New Event. Clique duas vezes na janela Comandos de Eventos e, na guia 3, escolha Open Shop Window. Nesta nova tela, definiremos o diálogo usando pelo vendedor e os itens que estarão à venda na loja.
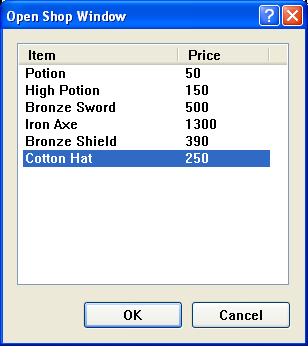
Enfrentando Inimigos
Chegou a hora de testar as habilidades de nossos heróis e enfrentar alguns monstros. Nos mapas que já existem, clique com o botão direito sobre a pasta do mapa selecionado e escolha a opção Map Properties.
No campo Encounters de Monstros, clique duas vezes no espaço em branco para ter acesso a uma lista de inimigos. Selecione a opção algumas das opções. Selecione pelo menos mais dois tipos de inimigos. Acabamos de agendar um encontro com os inimigos acima neste novo mapa. Na opção abaixo podemos definir a probabilidade de encontro com os inimigos, mantenha 30 mesmo.
No campo Encounters de Monstros, clique duas vezes no espaço em branco para ter acesso a uma lista de inimigos. Selecione a opção algumas das opções. Selecione pelo menos mais dois tipos de inimigos. Acabamos de agendar um encontro com os inimigos acima neste novo mapa. Na opção abaixo podemos definir a probabilidade de encontro com os inimigos, mantenha 30 mesmo.
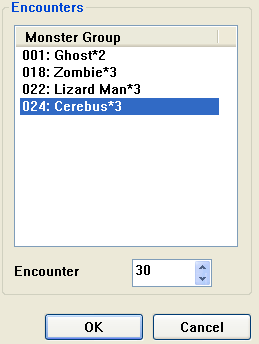
Músicas e Efeitos Sonoros
Podemos definir as músicas ou efeitos sonoros que serão acionados numa parte específica do jogo. Para selecionar a música de fundo em um mapa, clique com o botão direito do mouse no desejado e escolha Map Properties. Perceba que há duas opções relacionadas ao som do jogo: Native BGM e Native BGS.
Marque a opção Native BGM selecione as músicas disponíveis. Na opção Native BGS, escolha os efeitos sonoros que desejar.
Marque a opção Native BGM selecione as músicas disponíveis. Na opção Native BGS, escolha os efeitos sonoros que desejar.
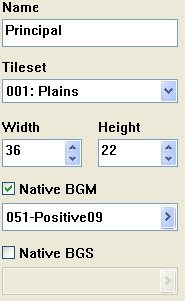
Colocando o Personagem para Descansar
Depois de lutar com alguns inimigos, nosso herói precisará de um lugar para descansar, vamos novamente usar a cabana. Coloque uma mensagem no morador da cabana, como Posso ajudá-lo. Depois, clique duas vezes na janela Event Commands e, na guia 3, escolha Complete Healing. O personagem irá recuperar toda a energia. Coloque alguns efeitos de som e faça com que a tela escureça para deixar a coisa mais realista.
Salvando o Jogo
Todo RPG que se preze tem pontos estratégicos com opção de salvar o progresso do jogador. Coloque um cristal, um livro ou algo do tipo em umas das estruturas num dos vilarejos e, no modo Event Layer (F8), clique com o botão direito do mouse e selecione New Event.
Clique duas vezes na janela Event Commands e, na guia 3, selecione a opção Open Save Menu.
Clique duas vezes na janela Event Commands e, na guia 3, selecione a opção Open Save Menu.
Criando um Instalador para o Jogo
Na tela do programa, clique em projeto e em Compile Gamedisk.
Uma nova janela surgirá. No Diretório de Criação, selecione um local para salvar os arquivos do instalador. Marque a opção incluir Encrypt Game Data e clique no botão OK.
Uma nova janela surgirá. No Diretório de Criação, selecione um local para salvar os arquivos do instalador. Marque a opção incluir Encrypt Game Data e clique no botão OK.
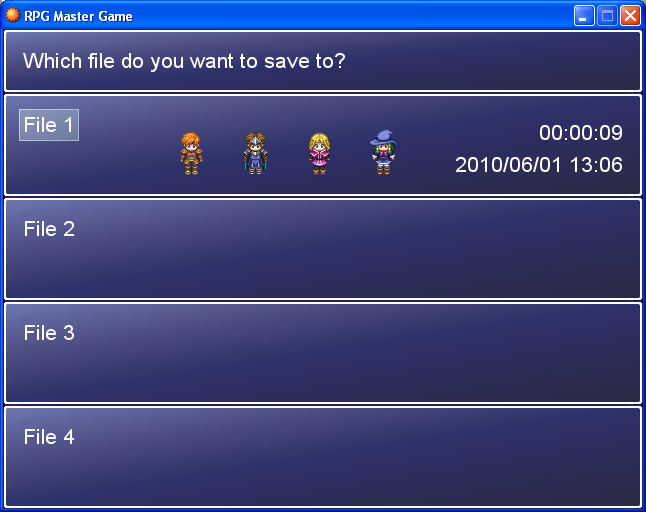
Seus arquivos de instalação foram criados. Se tudo ocorrer sem problemas, quatro arquivos aparecerão no diretório que você escolheu: Data, Game.exe, Game.ini, e Game.rxproj. Faça todos os testes necessários e comece a construir o seu game. As informações deste tutorial são básicas, procure experimentar novas opções até conseguir finalizar sua obra. Não se desespere nem deixe de tentar. Se alguma coisa der errada, não desista. Esperamos que você se divirta por horas e horas sem se esquecer de nós. Quando seu game ficar pronto, envie-o para cá.
Última edição:












