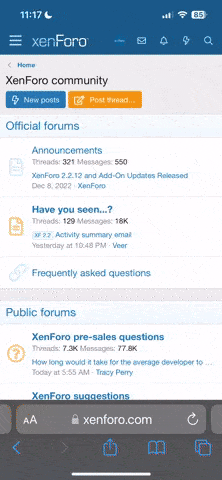CONVERTENDO BRUSHES DO PHOTOSHOP PARA O CLIP STUDIO PAINT
[member=2609]ludwinn[/member] perguntou recentemente se seria possível importar os brushes do Adobe Photoshop para o Clip Studio Paint, num tópico em que postei alguns brushes que o artista Marc Brunet disponibilizou em seu site. Então resolvi fazer um tutorial explicando certinho como realizar o processo.